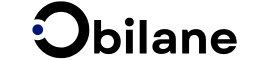The HSSGameStick is a popular plug-and-play gaming console that offers a variety of classic and modern games. While it works straight out of the box, adjusting the Manual Settings HSSGameStick can significantly enhance your gaming experience. Customizing these settings allows for better graphics, smoother gameplay, and optimized controls, making each session more enjoyable.
In this guide, we will explore how to access, adjust, and optimize manual settings on HSSGameStick. Whether you’re a casual player or a serious gamer, understanding these settings can help you get the best performance from your device. Let’s dive into the details!
Understanding Manual Settings on HSSGameStick
Before adjusting anything, it’s essential to understand what manual settings mean. These are user-configurable options that allow you to tweak display, controls, sound, and network settings for a personalized experience.
Unlike automatic settings that adjust configurations based on preset parameters, manual settings give full control to the user. This means you can fine-tune visuals, response times, and connectivity settings to fit your gaming preferences.
By customizing manual settings on HSSGameStick, you can:
- Improve graphics for clearer visuals.
- Adjust control sensitivity for better response.
- Optimize network settings for lag-free gameplay.
How to Access Manual Settings on HSSGameStick
Navigating the manual settings menu is straightforward if you follow these steps:
- Power On Your HSSGameStick – Connect it to your TV via HDMI and turn it on.
- Enter the Main Menu – Use your controller to navigate to the settings section.
- Select “Manual Settings” – Look for display, controller, audio, and network settings.
- Make Adjustments – Change the settings as per your preference and save the changes.
If you have trouble accessing the settings, try resetting your device or checking for firmware updates. Sometimes, outdated firmware can cause menu issues.
Optimizing Display Settings for the Best Visuals
A good display configuration ensures crisp graphics and smooth gameplay. Here’s how to optimize it:
Adjusting Brightness, Contrast, and Color
The brightness and contrast settings impact how well you can see the game details. Increasing brightness can help in darker games, while reducing contrast improves clarity. Color adjustments allow you to make the game more vibrant.
Choosing the Best Resolution
- If your TV supports 1080p, set the HSSGameStick to that resolution for better graphics.
- For older TVs, a 720p setting may work better to prevent lag.
- If you experience screen flickering, lowering the refresh rate may help.
By tweaking these settings, you can enhance the visual appeal of your games.
Customizing Controller and Button Mapping
Customizing controller settings is essential for better responsiveness and gameplay. Here’s how to adjust them:
How to Remap Buttons for Comfort
Different games require different button layouts. Some players prefer having the jump button on “A” instead of “B.” In manual settings, you can remap button functions to suit your playing style.
Adjusting Sensitivity for Better Control
If you play racing or shooting games, adjusting joystick sensitivity can help.
- High sensitivity – Useful for fast-paced games requiring quick reactions.
- Low sensitivity – Best for precise movements in strategy games.
Making these changes ensures better comfort and control while gaming.
Adjusting Audio Settings for Immersive Sound
Great audio settings make games more immersive. Here’s what you should adjust:
Configuring Volume and Sound Balance
- Increase game sound effects for a more immersive experience.
- Reduce background music if it distracts from gameplay.
Enabling or Disabling Vibration Feedback
The HSSGameStick controller includes vibration feedback to enhance realism. If you find it distracting, you can disable it in manual settings.
By fine-tuning these audio options, you can create a more enjoyable gaming experience.
Configuring Network Settings for Lag-Free Gaming
For a smooth online gaming experience, network settings play a crucial role.
Best Wi-Fi and Ethernet Settings
- Use a wired Ethernet connection for the most stable performance.
- If using Wi-Fi, place the router closer to your gaming area.
- Reduce background internet activity while playing.
Reducing Latency for a Better Connection
- Enable low-latency mode in settings.
- Close background apps running on the HSSGameStick.
These settings reduce lag and ensure smoother multiplayer gaming.
Saving and Managing Multiple Profiles
Managing multiple profiles allows you to save different settings for various games.
How to Create and Switch Between Profiles
- Go to manual settings and select “Profile Management”.
- Create a new profile and adjust settings.
- Save and switch between profiles based on the game you’re playing.
Benefits of Saving Custom Settings
- Prevents the need to reconfigure settings every time.
- Allows different players to save their preferences.
- Helps optimize settings for specific game genres.
Having multiple profiles ensures a customized and seamless gaming experience.
Troubleshooting Common Issues in Manual Settings HSSGameStick
Sometimes, manual settings may not work as expected. Here’s how to fix common issues:
Fixing Unresponsive Controls
- Check if the controller battery is charged.
- Reset controller settings to default and reconfigure.
Restoring Default Settings if Needed
If you make unwanted changes, restore default settings by:
- Going to Manual Settings > Restore Default.
- Confirming Reset to undo changes.
These troubleshooting tips ensure smooth operation of your HSSGameStick.
Conclusion
Manual Settings HSSGameStick allow you to customize display, controls, audio, and network settings for the best possible gaming experience. By optimizing Manual Settings HSSGameStick, you can improve game performance, comfort, and responsiveness.
Experimenting with different settings will help you find the perfect balance based on your preferences. Whether you’re a casual gamer or a pro, these adjustments can make a huge difference.